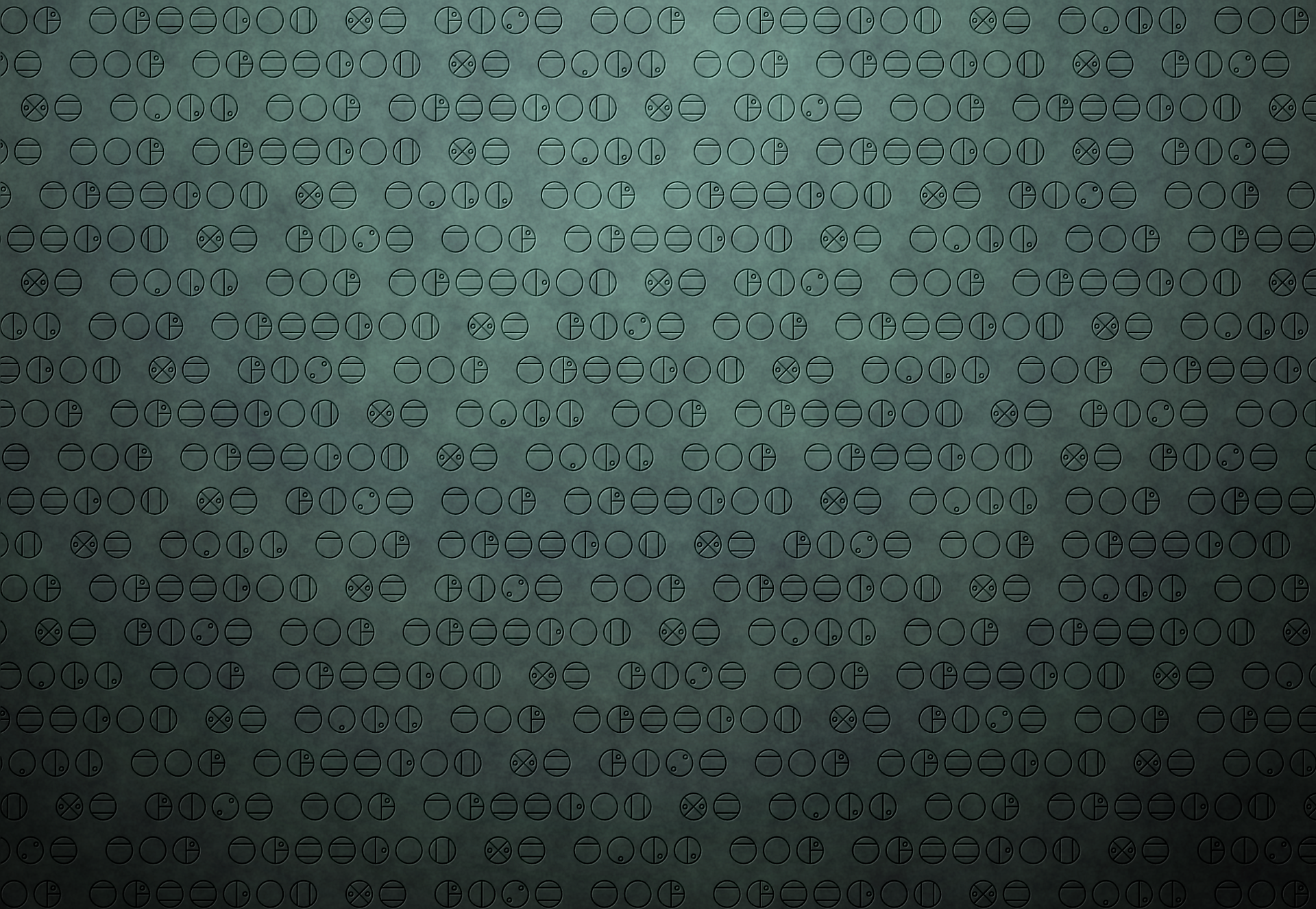

STUD.IO GUIDE
Table of Contents
2.1 Installing Packs
2.2 Free Packs
2.3 Paid Packs
2.4 Other Packs
4.2 Show/Hide Building Palette
4.3 Grid Hotkeys
5.1 User Interface
5.2 Connecting Parts
5.3 Precise Movement
5.4 Rotation
5.5 Submodels
7.1 Render Quality
7.2 Background
7.3 Lighting
7.4 Camera Settings
9 Manually Importing Custom Parts
11 FAQ
Stud.io is a FREE digital Lego software program made by Bricklink that lets you digitally build Lego/Bionicle models, free of many physical limitations. You also don’t need to be an expert in 3D programs either, as Stud.io is fairly intuitive and user-friendly (not to mention a fantastic community ready to help you at a moment's notice!). This guide aims to provide the basics of using Stud.io from start to finish, installing part packs & color packs, and addressing common questions. Please note that this is a guide for Windows users - most tips will apply here to Mac as well, but some specifics may vary!
There are also fantastic communities where you can chat with other digital builders & share your work! Communities include:
If you have any suggestions on improving this guide or have any questions not answered by the FAQ, please contact one of us through one of our social media channels. And if you found this guide helpful, feel free to share it with others or let us know how helpful it was!
Guide last updated: march 2022
1. Introduction
Just so you're aware, Bricklink Stud.io is just one of the few digital Lego construction programs out there. They all have their own pros and cons, but we highly recommend Stud.io as the program of choice because of it's ease of use yet powerful functionality, and the many part packs made for it by the community. Other options include:
If you haven't already, first grab the download: https://www.bricklink.com/v3/studio/download.page
2. Part Packs
When you first install Stud.io, the program provides a sizable amount of pieces to build with (with semi-regular updates adding more parts each time). Unfortunately, the number of actual Bionicle and Hero Factory parts are quite small in it's default library. This issue is also present (and much worse) for the other digital Lego construction programs listed above.
However, Stud.io supports the ability to install custom-made 3D models as additional parts to it's default library. Thus, many members of the community have taken the time and effort to create "Part Packs" for the community, to both supplement Stud.io's lacking library and also provide custom parts. If you have some 3D modelling skills yourself, you could also make parts for yourself and/or others.
-Installing Packs-
Automated Installers
A number of official Packs below contain their own installers that install the parts for you, greatly simplifying the process. PLEASE MAKE SURE YOU READ THROUGH ALL INCLUDED DOCUMENTATION OR README FILES THE AUTHOR(S) HAVE INCLUDED BEFORE INSTALLING.
Manual Installation
If a pack does not contain any instructions or automated methods for installation, you will have to do it manually instead. Please read the following instructions carefully.
-
When you download the part(s) you want, you should see 3 file folders within your download: collider, connectivity, and parts. In order for a part to be read by Stud.io, it should have a file within each of the three folders.
-
if your download does not have those folders and instead has a single 3D file such as an OBJ or an STL, please refer to the PartDesigner section below
-
-
Navigate to the following path: C:\Users\Username\AppData\Local\Stud.io\CustomParts
-
If you don't see the "AppData" folder, you may first have to toggle visibility for "Hidden items"
-
Within this directory you should also see the 3 folders collider, connectivity and parts.
-
If this path does not exist, create it yourself
-
-
Simply copy/paste the 3 downloaded folders (collider, connectivity, parts) to the CustomParts folder to merge them.
-
The next time you open Stud.io, the parts should show up under "Custom Palette" in the list of Building Palettes
-Free Packs-
-
-
Contributor(s): Vootcaboot & others
-
Contains many official parts & masks missing from the default library
-
-
-
Contributor(s): Galva
-
Contains custom parts & masks
-
-
-
Contributor(s): KhingK
-
Contains custom parts & masks
-
-
-
Contributor(s): Kingsidorak
-
Contains official parts
-
-
-
Contains custom parts & masks
-
Paid & free content
-
-
-
Contributor(s): Vahki6
-
Contains Custom masks & weapons
-
-
-
Contributor(s): godfyr6934
-
Contains custom parts, masks & weapons
-
-
thingiverse.com/rothanak/designs
-
Contributor(s): rothanak
-
Contains custom masks
-
-
Thannus' Bamboo & Kanoka Disk Pack
-Other Packs-
Outside of "official" packs, there are still a few individual creators that take the time to model their own pieces but still provide for free. Many can be found on Thingiverse, though these files tend to be in a different format than the part packs above and require a different method of installation. Please refer to the Manually Importing Custom Parts section below to learn how.
If you're a creator who would like their work to be added to any of the lists above, please contact us.
NOTE: if you have a part pack installed, Stud.io will always freeze for a few seconds if you switch away from it and back to it again. Currently there's no known fix for it, a small price to pay for creative bliss lol
3. Color Packs
Coming soon. Maybe.
4. Initial Setup
Stud.io doesn't require any sort of setup after you install it. However, there are a few settings we recommend you adjust to make your building experience a bit smoother.
-Ground Elevation-
When you open an empty project in Stud.io, you'll see a semi-translucent grid plane in the center of your build space. This represents the "ground" of your scene and also provides a base of reference for location. By default, Stud.io dynamically adjusts the vertical position of that plane based on the lowest piece in your scene at any point. If you're the type that likes to experiment with builds and leaves pieces all over the place, your scene can easily get messy quick.
To stop the automatic adjustment, Go to Edit > Preferences, under the General tab, scroll down and uncheck "Ground Elevation".
-Show/Hide Building Palette-
The Building Palette can easily take up a lot of your screen real estate, especially with small monitors. Instead of leaving it open all the time when you don't need it, you can toggle it's visibility to give yourself more building room. This can be found under Edit > Preferences, under the Shortcuts tab, and scrolling down to "Show/Hide Building Palette".
-Grid Hotkeys-
Along the toolbar is a tool called Grid. This is used to swap between different grid densities when you're snapping pieces to the scene. Mapping these to hotkeys of your choosing will speed up your builds, and can be done once again within the Shortcuts tab in your preferences.
-Performance Settings-
Stud.io doesn't require a powerful computer to work, but there are still some settings you can adjust depending on your hardware.
Within the Appearance tab under Edit > Preferences, you can modify the Render Quality and the Max Framerate settings to your liking. Please note that the "Render Quality" is not the quality of your actual renders, but rather the visual quality of your workspace window (and the piece previews).
5. Beginning Building
-User Interface-

1. Toolbar
The Toolbar contains common tools used throughout building. Most are self-explanatory, but here are a few extra notes:
-
Collision: The collision tool is used to check if builds are viable in real life; i.e. if pieces don't collide in the digital build, then they won't collide in a real build. Colliding pieces/submodels are shown as translucent, and while the tool is on you are prevented from placing or positioning pieces that would cause a collision. However, keep in mind the accuracy of the check is NOT 100% ACCURATE because the geometry of pieces aren't always perfect (particularly for custom pieces). Sometimes even if the tool is telling you something is colliding, you may have to take a close look and decide yourself.
-
Stability: The Stability tool grades how stable your build is. Be warned, for large complicated models this tool can take a while to complete, during which Stud.io will be completely unresponsive.
-
Instruction: Used for making instruction booklets, explained further down this guide
2. Scene
This is where you view and build your model.
-
Orbit the camera: Right click + drag:
-
Zoom: Scroll wheel:
-
Pan: Right click + Shift OR middle mouse click + drag
To move a part in your scene, simply left click & drag the part (you don't have to keep holding down the mouse afterwards), then click once more to place it.
If you want to change the pivot point of where the camera orbits from, you can just right click any part and select "Set as origin". Note that doing this while in a submodel view glitches out the camera location for some reason.
3. Building Palette
All your parts are displayed in this window, and can be categorized as either shapes or Bricklink Categories on the left. In order to bring parts over to your Scene, you can either left Click & Drag the part over, or just click on the part and click in your scene to place it.
On the top left is a drop down for different Palettes, which are ways to further organize parts.
-
Master: Contains parts from Stud.io's default library
-
New Parts: When Stud.io updates and adds new pieces, only those will be shown in here
-
Custom Parts: Parts imported through PartsDesigner or manually imported (such as the parts packs) will be shown in here
-
Custom Palettes: you can make your own palettes that contain specific pieces, such as commonly used. Great for organization
Please note that in the case of custom parts, the search functionality references the actual file names of the parts themselves, not the displayed name in the palette.
4. Color Palette
With a piece selected, you can freely select whatever color you want it to be. you can also toggle the option to view only the colors that pieces is available in (based on bricklink listings).
something about custom colors?
5. Step List
idk I never paid attention to it
-Connecting Parts-
When pieces have valid connection points, they will automatically connect to one another when you drag them close to the other. Ball & sockets will simply snap to one another, while pin/axle/clip connections will "slide" through their connections. To snap them at specific points, either hold "CTRL" while dragging, or use the connect tool.
Please note, Stud.io does not have innate support for posing complex connections, such as double jointed connections or piston/ball/socket weight supports. You can still connect the pieces that way if you wish, but you will have to pose the pieces independently of each other.
-Precision Movement-
There are 3 methods to move parts with more precision:
-
WASD stepping
-
When a part is selected, you can press your W,A,S, and D keys to nudge that piece up, down, left, and right respectively (relative to your camera direction in the scene). In your toolbar with "Grid", you can adjust the distance of the nudge (these can be assigned to hotkeys for ease of access).
-
-
Movement handles
-
When a part is selected, a wrench icon appears over the part. Mousing over it shows two more icons, the first for Rotation (explained below) and the second for Translation. Clicking the Translation icon reveals movement handles for the X, Y and Z axes that can be clicked and dragged to a desired location.
-
-
Location Values
-
In addition to the movement handles, coordinates are also shown that can be manually edited if clicked on. This allows you to precisely specify a coordinate location of the part (values are measured from the yellow cube core).
-
-Rotation-
For quick and easy rotations, a selected part can be rotated via the arrow keys in 90-degree intervals. For more precision, clicking the Rotation icon as mentioned above will reveal the rotation handles (or shortcut key "r"). Clicking and dragging any handle will show a wheel with 5-degree steps along it's rim. Keeping the cursor inside the wheel will make the rotation snap to these steps, but dragging it outside will let it rotate freely.
-Submodels-
Submodels allow you to group pieces together and better manage your parts. Submodels are useful for posing your finished creations as well, and are necessary for building instructions in the instruction maker. To make a submodel, simply hold Left Ctrl and click the pieces you want (or click & drag), then click “Create into submodel” at the bottom right.
Note that if you copy and paste submodels, editing one submodel will also affect the other submodels unless you manually unlink them (click on submodel, and select "unlink submodel" at the bottom right).
7. Rendering
Rendering is the process of your computer generating a photo-realistic image of your scene and models. There are many different settings and scene setups that go into a render that can produce a wide variety of results, so you may have to experiment a bit to find out what you like best. How powerful your hardware is will determine how fast or slow the render will take to complete. A graphics card is not required to do a render, but having one will significantly speed up the process.
Stud.io has 2 different render engines - the Photorealistic renderer (a modified Cycles engine), and POV-Ray. Most of this guide will be focusing on the Photorealistic renderer.
-Render Quality-
The “Render Quality” setting determines how much processing the renderer will do on your image. The higher the quality, the more realistic the render will look, but each increase will also make your image take longer to render. If you’re not sure where to start, start with Medium and High, as while Very High does have a benefit it offers diminishing returns for the amount of processing power and time the image will take to render. For example, the following Macku's below from left to right have render qualities of Medium, High, and Very High. Click the images to view larger versions.
-Background-
There are two background options, Solid Color and Transparent. The Solid Color option allows you to pick a single solid color for the background of your render, and the Transparent option allows for the render to be a transparent image with no background. Transparency is only supported in .png file formats.
-Lighting-
The light settings in Stud.io have a lot of options, and each of the five options have differing results. Majority of the differences come down to your own personal tastes and what kind of image you're looking for. For a more broad overview of the options, Playwell Bricks on Youtube offers a helpful guide! [https://www.youtube.com/watch?v=0rgtbGK5TPM]
In general however, here are what the 5 different lighting types look like: (from left to right - dawn, mechanic, piazza, asteroid, building. Click the images to view larger vesrions.)
In addition, you can also place individual "light sources" within the scene itself to add more dynamic lighting. This is done by giving a piece an emissive color, and the strength of the light scales with the size of the part. u/synnova is a creator that utilizes this technique with great effect, you can check his work for some examples.
-Camera Settings-
Much like how the camera is controlled in Stud.io’s workspace, the camera can be manipulated for a render in the preview window. For more fine control, you can edit the coordinates and the field of view, which can drastically change the look of your model - but if you’re not sure, starting with the default value of 15 is usually sufficient.
6. PartDesigner
PartDesigner is another program from Bricklink that serves as a companion program for Stud.io. While Stud.io lets you build with parts, PartDesigner lets you manipulate the actual 3D models to your liking, modify connectivity, Add decals, and import back into Stud.io. You can even import external 3D models into PartDesigner to process for Stud.io.
PartDesigner is a bit more complicated than Stud.io and it's not recommended you use it unless you actually need to, or have some 3D software experience other than Stud.io. The usage of PartDesigner falls a bit outside the scope of this guide, so for now please refer to these other tutorials.
9. Manually Importing Custom Parts
Sometimes when you find a custom part online that you'd like to use, your download will only contain a single 3D file, such as an OBJ or STL. If so, you must manually process the part yourself using PartDesigner to import it to Stud.io. This process will require some basic knowledge of 3D software and concepts. Please refer to this guide for more info.
8. Instruction Maker
In addition to digital building, Stud.io also has a powerful instruction maker to make instruction booklets for your builds. The process is a little more complicated however, so please watch this video to learn more.
10. Exporting into Blender
For those who want to do more with the models they've built, it's possible to export your models into Blender (or other 3D software) and do many many other things with them. This is largely outside the scope of this guide, but to find out more contact EpicNinja343.
11. FAQ
Some pieces aren't snapping together
First, make sure “Snap” is enabled in your toolbar.
Secondly, try using the “Connect” tool - it allows for more precise connection of pieces, and can help you diagnose if something goes wrong.
Third, It’s possible Bricklink may have messed up the connectivity of the piece from their most recent update (it’s happened to me before, luckily they’re pretty on top of fixing their bugs). You can check this by opening Part Designer and importing that piece from the parts list, then pressing Tab to check connectivity.
If it is broken, you can either wait for them to fix it, or fix it yourself in PartDesigner and export it to Stud.io as a custom piece.
Some pieces aren’t appearing in my Custom Parts menu
For some reason, some parts have issues with Stud.io’s automatic LOD (Level of Detail) system that helps to improve performance. To fix this, look in the “Edit” header in the top of the program, and then select “Preferences.” In the “Appearance” menu, make sure the “Render Quality” slider is turned all the way to the right - that way, everything will render correctly.
Stud.io keeps freezing for a few seconds when I switch away and back to it
This is an unfortunate side effect of having part packs installed. Currently there's no known fix for it.
